Navigation
- Your Dashboard
- Main menu navigation
- User menu navigation
- User-specific information
- Your profile page
Your Dashboard
Overview
You can change certain aspects of your dashboard, namely the user-specific information, but a lot of what you see is static to allow you to quickly access other parts of Folioz.
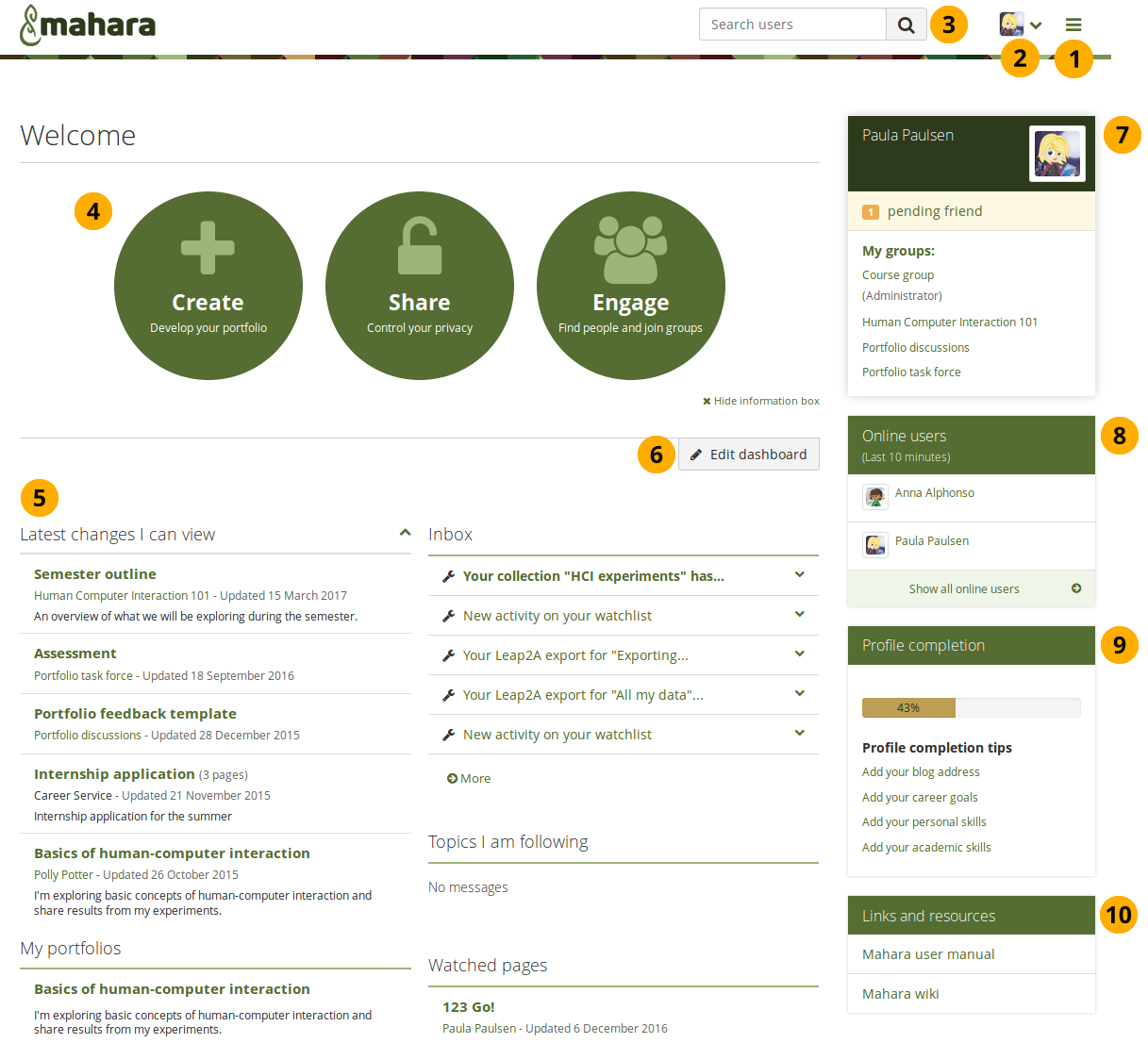
Your homepage is your dashboard from which you can access a number of areas in Mahara conveniently.
Main menu navigation
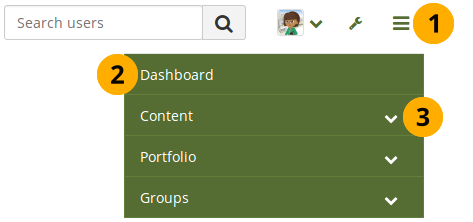
User menu navigation
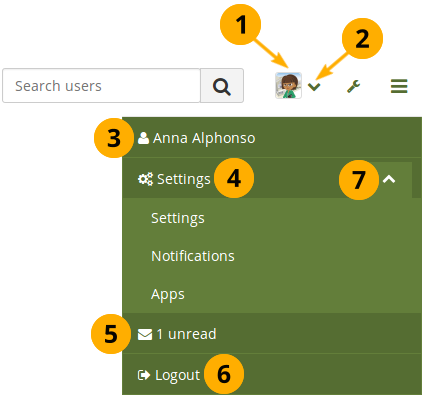
-
Click your profile picture to be taken to your profile page.
-
Click the Arrow down icon in the user menu to see additional options.
-
Your name: Your name is displayed to indicate who is logged in esp. when viewing portfolio pages where the profile block is not visible. You can click on it to go to your profile page.
If an administrator masquerades as another user, this name helps to check quickly, in which account actions are undertaken.
-
Settings: Top level navigation item that gives you access to more options:
- Settings: This link gives you access to your account settings and notifications
- Notifications: Change your notification preferences.
- Apps: See which apps you have connected to your account.
-
Inbox: Go to your Mahara inbox to check for new messages. When you have unread messages, the counter displays the number of unread messages.
-
Logout: Link to log out of your current session.
-
Click the Arrow down icon to reach the second level navigation. You can then click the Arrow up icon to close the second level navigation.
User-specific information
The default dashboard includes the following blocks:
- Latest changes I can view
- My portfolios
- Inbox
- Topics I’m following
These blocks are filled with content once you start using Folioz and create pages, receive messages from other users, have access to others’ portfolio pages and use the forums for discussions. You can customize these blocks to your liking by editing your dashboard. Click the Edit dashboard button directly on your dashboard or go to Portfolio in the navigation menu, click the Edit button next to the dashboard page and change the blocks like you would change them on any page in Folioz.
Refer to the page editor for more information on adding and removing blocks from a page.
Your profile page
Your profile page is not visible to other users on Folioz by default except for those in the same institutional space. You can also make it visible to anybody on the Internet.
Per default only the following information is put onto your profile page:
- Your display name (or real name if you do not have a display name)
- Your pages that are visible to the person viewing your profile page
- Your groups
- Your wall
- Your friends
We advise you not to use your profile page as your portfolio because you cannot control who can look at the information you make available on your profile. At minimum it is everybody in your institution or who has an account on Folioz. At maximum it can be everybody online. Always remember to think about your own personal security before releasing contact information on a publicly available page or even just for other Folioz users.
Once you have made your profile page or any portfolio page public, Google and other search engines can index and cache it. Even if you take the public access away at some point, the cached version may still be available online. Pages that are made available via a secret URL are not found by search engines unless you link to them from another page.
Use regular pages to create your portfolio and your profile page as a business card or brief introduction to you without disclosing lots of details.
You can edit your profile page like any other page. You can find more information about editing a page in the page editor.