1. Click the *Pages* icon .
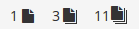
The icon depends on how many pages are in your collection:
- 0-2: One sheet of paper.
- 3-10: Two stacked sheets of paper.
- 11 or more: Three stacked sheets of paper.
2. The icon turns into a downwards facing menu chevron . A drop-down menu opens.
3. If you have a
SmartEvidence collection, you see that listed first with the *SmartEvidence* page icon .
4. All other pages are are listed with the *Single page* icon .
5. Click the page you want to view.