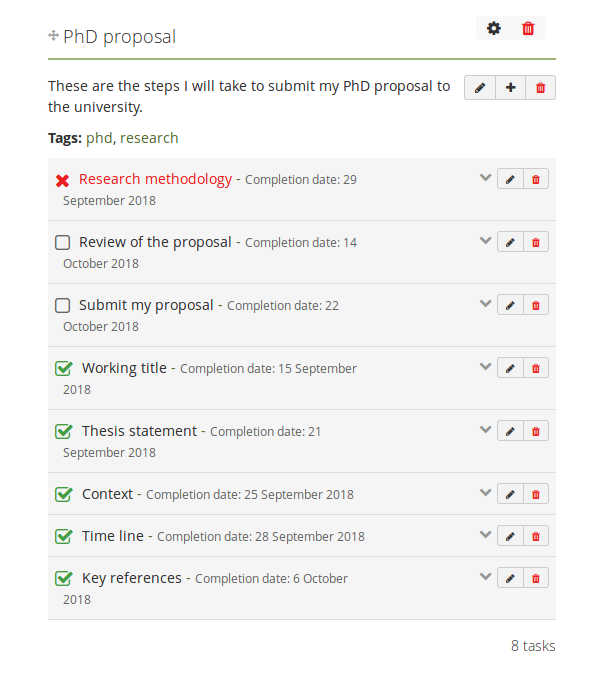Site Updates
August 2019
Page header update
The page header area was revamped to allow for a full-width page header when in display mode of a page. This is the first step towards further changes to improve the look of a page.
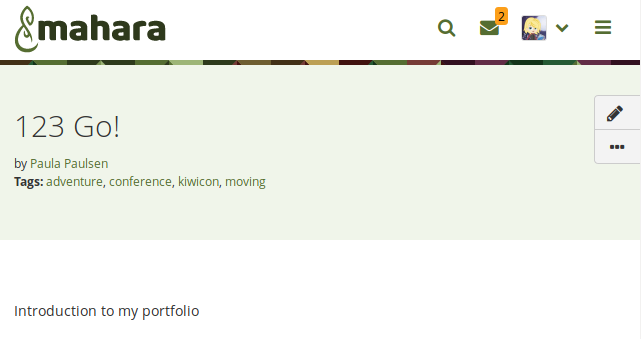
Header area of a portfolio page with new buttons on the side
The profile page shows a few more buttons for the various actions that can be taken on the page, depending on who is viewing the page.
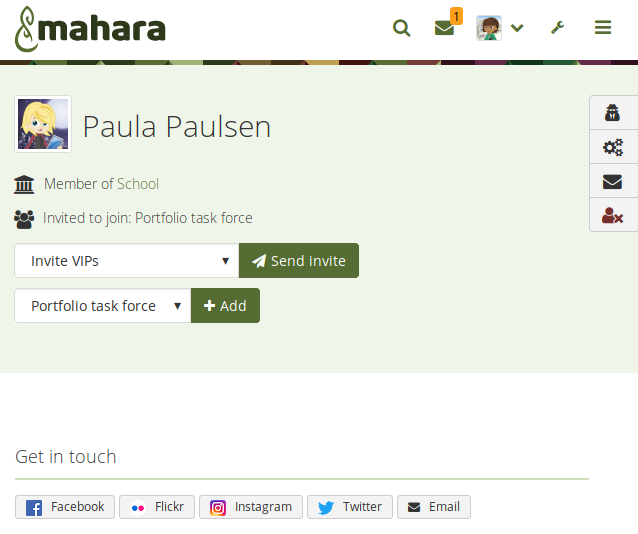
Header area of a profile page with new buttons on the side
SmartEvidence editor
You can create, edit, and copy SmartEvidence frameworks directly in Folioz as site administrator. The SmartEvidence editor makes it possible. You can still upload existing framework files, but can also take advantage of a visual editor filling in the framework details into a form.
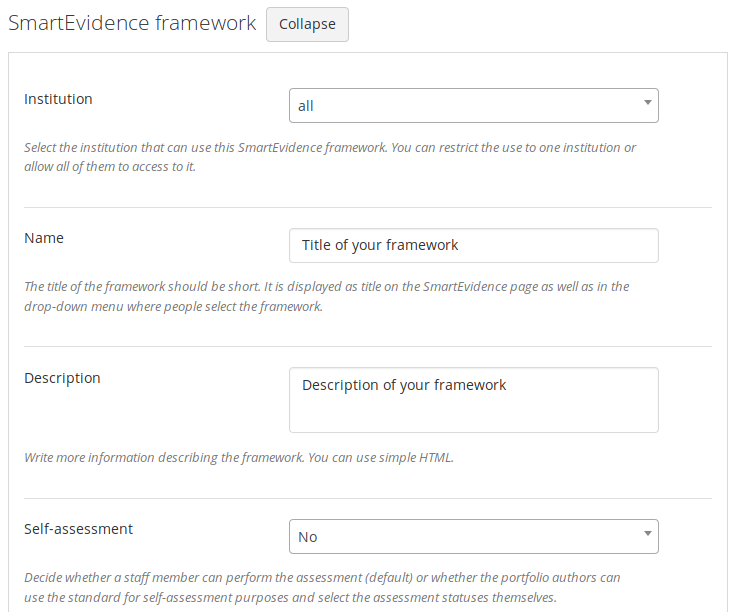
Fill in a form to set up a SmartEvidence framework
Open links in a new tab or window
Links to external web sites are opened automatically in a new tab or window, depending on your browser settings. You can also open Mahara pages in a new tab if you like when you set up your link in the visual editor.
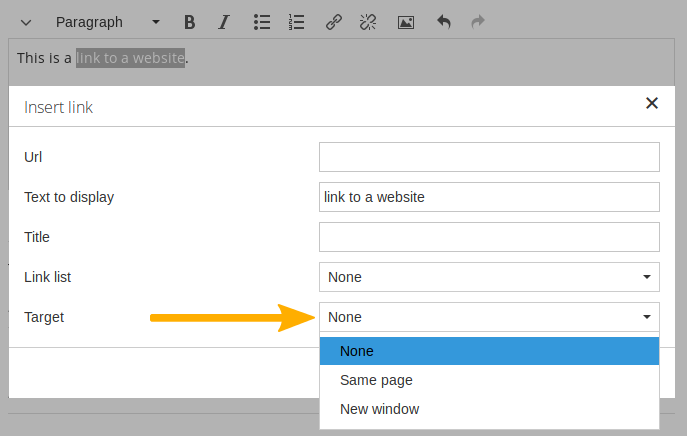
Open links in a new tab or window
Upgrade to Bootstrap 4
Folioz now uses Bootstrap 4 for theming taking advantage of changes and new functionality available in this responsive framework.
Forum enhancements
Enhancements have been made to the discussion forums in groups to offer additional features allowing group administrators more control over subscriptions and posts, especially in large groups and when groups are used in more formal learning settings:
- Forum posts can have file attachments.
- Forum posts can be placed into a moderation queue for approval before being sent out to all subscribers.
- Staff and administrators can set up forums that don’t allow group members to unsubscribe.
Consolidation of “People” and “Groups”
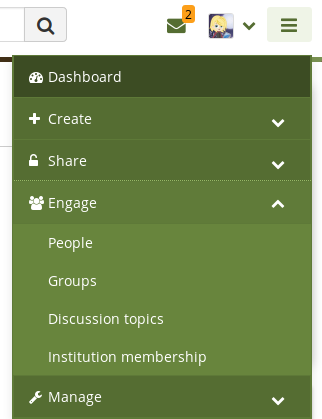
That makes it easier to search for and find relevant people and groups without needing to choose beforehand what to look for.
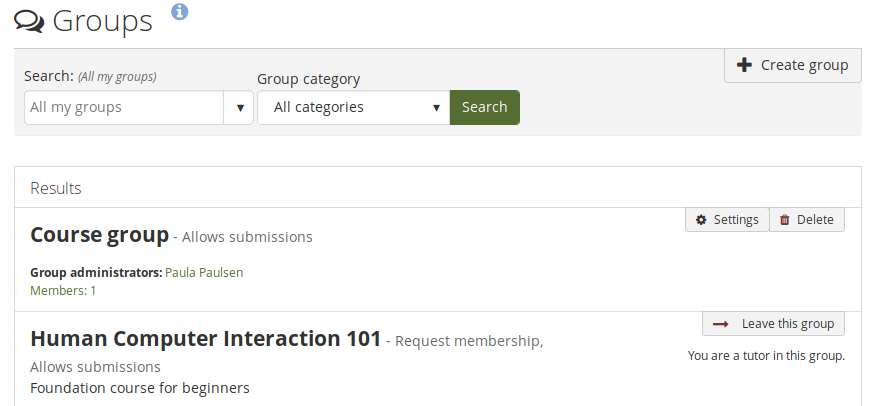
Merged “Find groups” and “My groups”
Isolated institutions
Isolated institutions allows for better separation between institutions. This is beneficial when privacy requires that people of different institutions shall not be able to contact each other or share portfolios.
Support Badgr for open badges
If you have an account on Badgr, you can display open badges from that account’s public collections in Folioz. You need to set up a connection to Badgr for that to work.
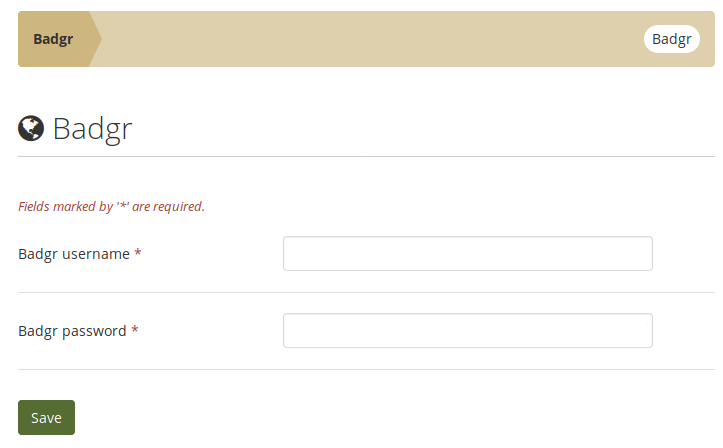
Linking Badgr to Mahara
Add navigation block to all pages in a collection
When you add the “Navigation” block to a page that is in a collection, you can add the block to all other existing pages within that collection automatically.
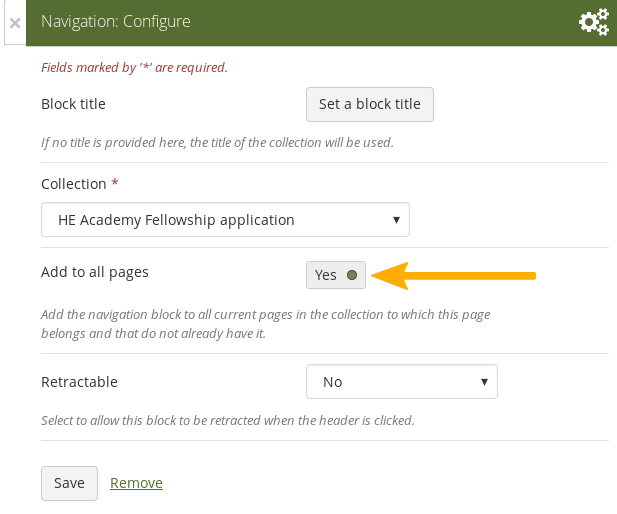
Show person who uploaded a group file
When you upload a file to a group, the group becomes the owner of the file. Now you can see who uploaded the file in the group’s file area as well as when you view the details of a file when coming from a group page.
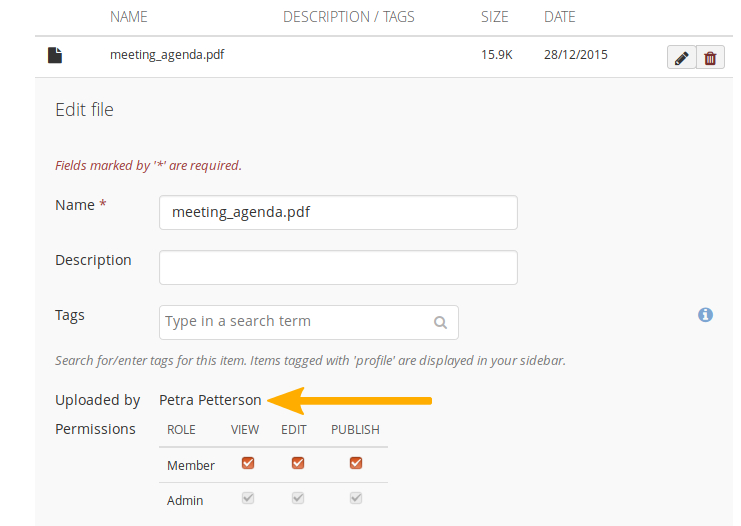
Navigation changes
- Create: Create and upload artefacts, and create portfolios
- Share: Share portfolios and view shared portfolios
- Engage: Engage and collaborate with others in groups
The additional item of “Manage” was added for the items that did not fit in any of these categories.
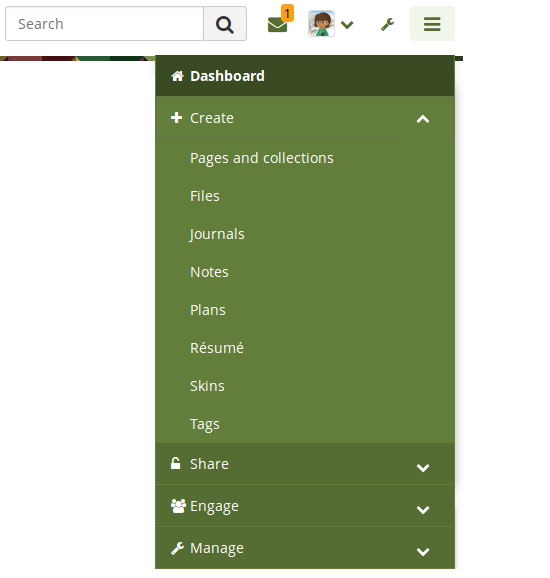
Populate a page automatically with tagged content
If you tagged content, e.g. files, journal entries, or plans, and blocks, then you can create a new page based on that tagged content. Choose the tag or tags for which you want to see all content items. They will be added to the page automatically.
You can then arrange the resulting blocks as you like or remove them.

Set up institution tags
Institution administrators can set up any number of ‘official’ tags. These can be used by institution members to ensure that they are using the correct tags at all times. Institution tags cannot be edited by institution members.
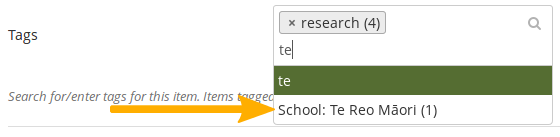
View someone else’s content based on a tag
If you are on a portfolio page by somebody else, and you want to know all the content that they have tagged with a specific tag, you can click the tag at the artefact or the page and see a list of all content items with that tag to which you have access.
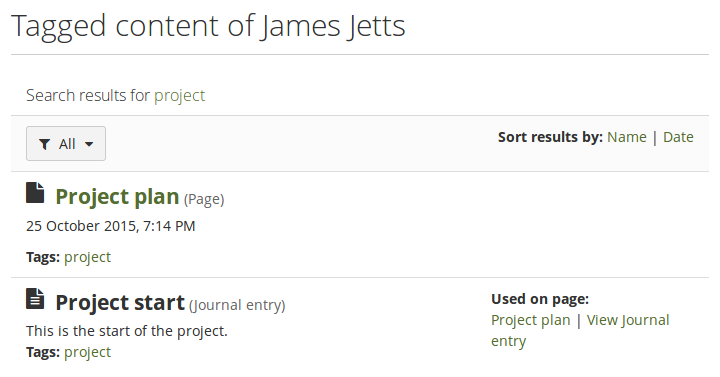
Support the creation of templates more
There are a number of new features that support the creation and use of templates. These features are geared towards scaffolding the portfolio creation process and give people who uploadedare new to portfolios or need to create a compliance portfolios tools at hand to facilitate their work.
- Blocks in all contexts: Blocks that could only be used by individuals can be put onto group, institution, and site pages for easier copying. While content may often not be added itself, the block can be prepared for the people using the template.
- Page instructions: Pages can be set up with instructions that sit at the top of the page rather than needing to use a block for that.
- Lock blocks: You can lock blocks to a page preventing their deletion from the page. While a portfolio author can remove the lock, at first look it is not possible to delete the blocks.
-
Copy group portfolios automatically: You can copy a group
fileportfolio automatically into the accounts of existing group members. Administrators and tutors are excluded from the copying.
Submit a portfolio via LTI to an LMS
Personal portfolios can be submitted to an LTI-enabled learning management system (LMS). Assignments are set up in the LMS with the connection to Folioz. Portfolios are graded in Folioz, and the grade is transferred to the LMS via LTI. These portfolios can be archived in Folioz automatically if needed.
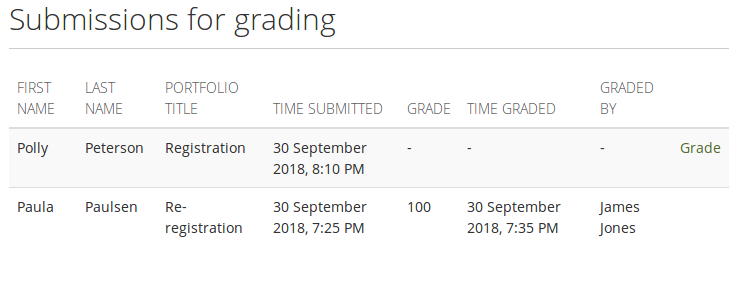
View old versions of a page on the timeline
You can save versions of your portfolio to your page timeline and jump back to old versions. This allows you to see how your portfolio has developed over time, what you have added, and what you have deleted.
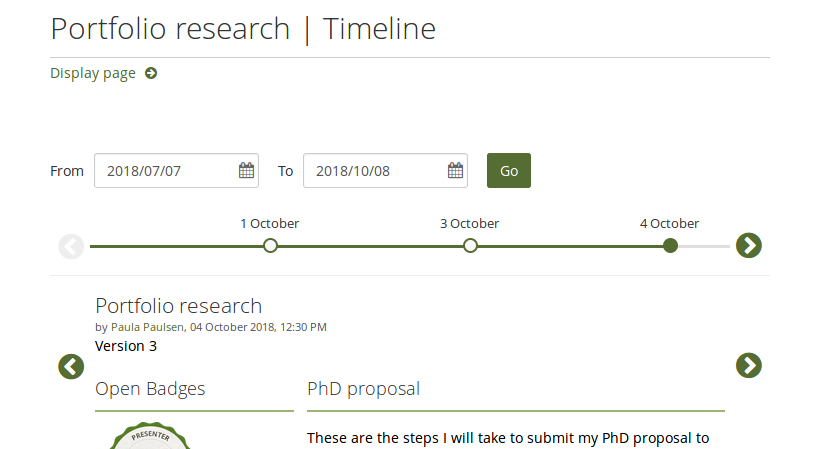
Make a peer assessment
Peers can perform a blind review of a portfolio authors skills and competencies when the “Peer assessment” block is on a page. They are not able to see any content of the person they are assessing. Peer assessments can be saved as drafts before making them available to the portfolio author and others.
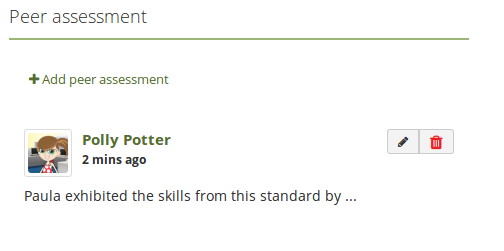
Sign off and verify a portfolio page
When portfolios don’t use SmartEvidence for assessment purposes, it’s still good to know which pages are ready for review and when they can be sent for assessment. That is where the sign-off and verification functionality comes in.
Adding that to a page allows the portfolio author to sign off their page indicating to a selected manager that their portfolio is ready for review. If required, the manager can then verify the content showing that they are happy for the portfolio to be taken to the next step in the evaluation process.
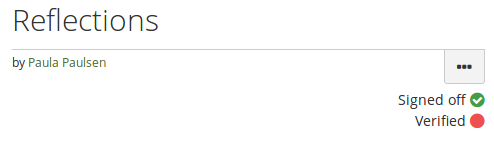
Revoke access to portfolios containing objectionable material
An institution or site administrator can revoke access to a portfolio temporarily when it was reported as containing objectionable material. While the portfolio is under review, nobody who would normally have access to it are able to view it until the administrator is satisfied that all objectionable material has been dealt with.
This allows the administrator to communicate with the portfolio author directly through Folioz and also view a report of all current objectionable material.
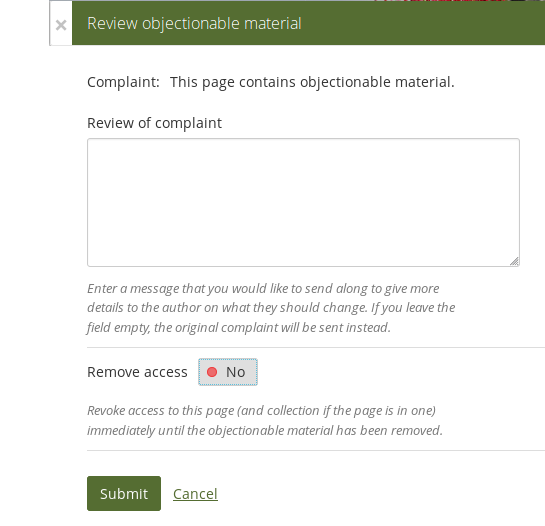
Update plan tasks directly on a page
You can update the status of a plan task or edit tasks of a plan directly from a portfolio page making it faster to keep your plan up to date.