File browser
In the Files area you have a file browser in which you can organise your files so you can find them more easily. You can sort your files into folders and also create subfolders.
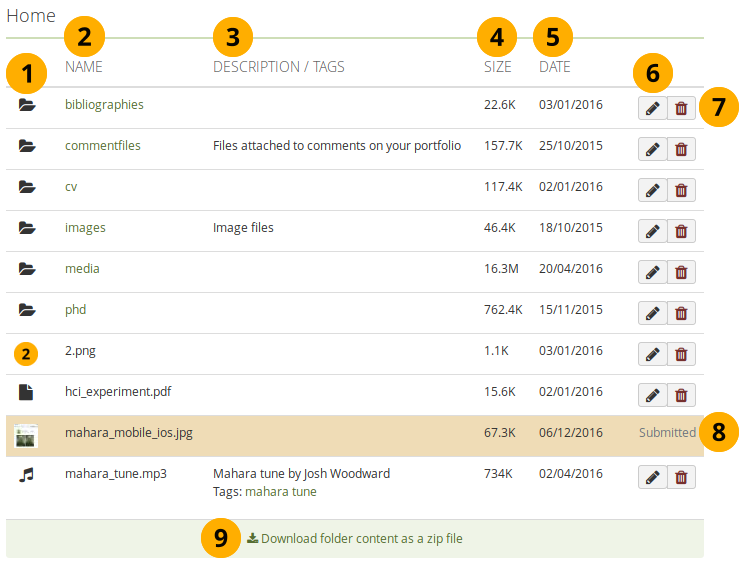
Your file browser
-
Click a file or folder icon and drag and drop it onto a folder to move the file or folder within that folder.
-
Name: You see all your folders and files that are not in folders listed to access them easily.
When you click on the name of an image, you see a preview of it. You are presented with a download option when you click on another file.
-
Description / Tags: View the description and tags of your folders or files to know quickly what the content of them is.
If you do not give an image a description, the file name is used as
alt tagto identify the image when you place it into an image block or display it embedded in text. -
Size: The size of your files and folders is displayed.
-
Date: The date you created a folder or uploaded a file is shown.
-
Click the Edit button to edit folder or file properties. Continue with editing a file.
-
Click the Delete button to delete a file or folder.
A pop-up window requires you to confirm the deletion because you will not be able to recover the file once it is deleted. If you use a file in a journal entry and / or on a page, the warning message tells you that this file is in use elsewhere so that you don’t delete it by accident.
-
If a folder or file is used in a portfolio that has been submitted, you are not able to edit or delete it.
-
Click the Download folder content as a zip file link in order to get a zip file which contains all files and folders of the current folder.
Site administrators decide in the Artefact type: File settings for how long the zip file is kept on the server.
