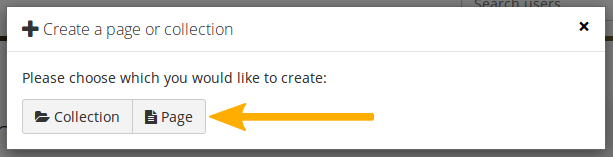Your Overview Page
On the landing page of Portfolio, you can do the following.
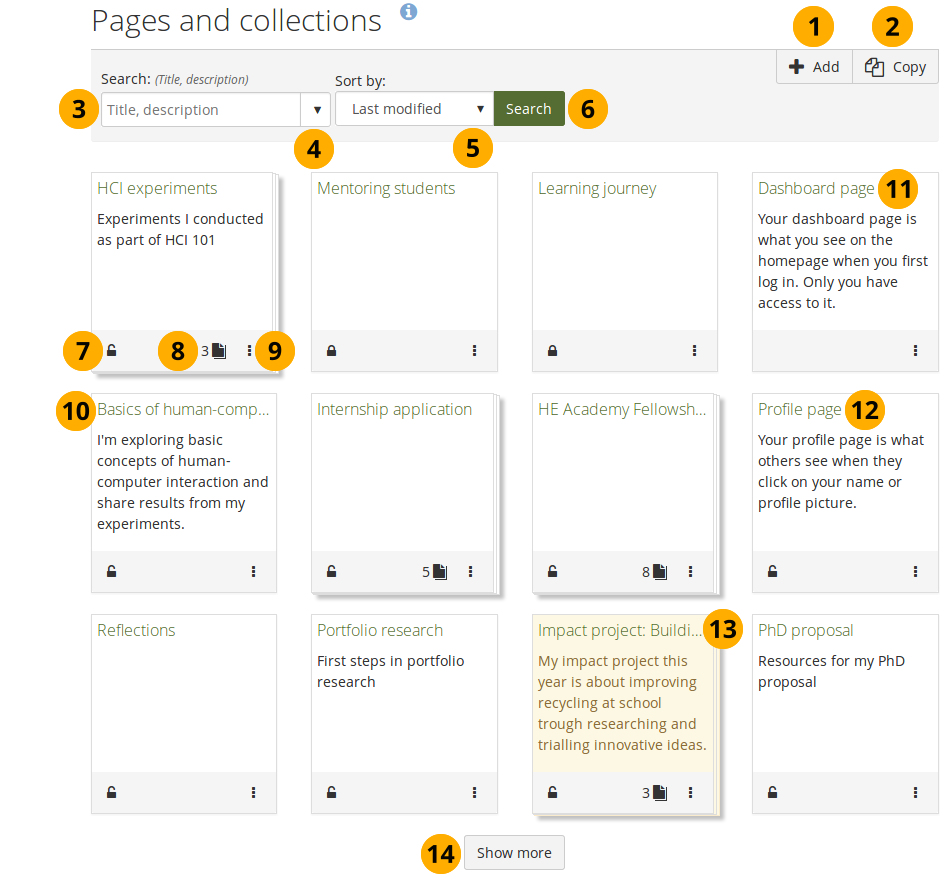
The landing page of your portfolio
Icons on the overview page
The page and collection information boxes display a number of icons, which are described in more detail here.
Share your portfolio with others
If you have not yet shared your portfolio with somebody else, you see the Locked icon .
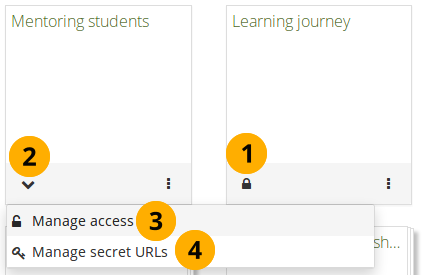
- Click the Locked icon to start sharing your portfolio.
- The icon turns into a downwards facing menu chevron . A drop-down menu opens.
- Click the Manage access option to share your portfolio with others on the site. You are taken to the Edit access screen where you can choose with whom to share your portfolio.
- Click the Manage secret URLs option to create a secret URL for your portfolio. You are taken to the Secret URLs screen where you can set up one or more secret URLs.
Review existing sharing permissions
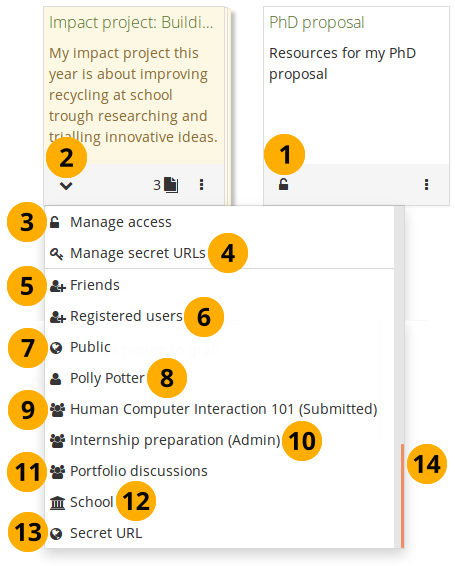
Review with whom you already shared your portfolio
- Click the Unlocked icon to see with whom you have already shared your portfolio.
- The icon turns into a downwards facing menu chevron . A drop-down menu opens.
- Click the Manage access option to edit the existing sharing settings for your portfolio. You are taken to the Edit access screen where you can choose with whom to share your portfolio.
- Click the Manage secret URLs option to create or edit a secret URL for your portfolio. You are taken to the Secret URLs screen where you can set up one or more secret URLs.
- Friends: If you shared your portfolio with all your friends.
- Registered users: If you gave all people with an account on Folioz instance access to your portfolio.
- Public: If you made your portfolio available to everyone on the internet.
- Name of a person: If you shared your portfolio with a specific person.
- Group name (Submitted): If you submitted this portfolio to a group.
- Group name (Admin / Members / Tutors): If you shared your portfolio with only a certain type of group members in that group.
- Group name: If you shared your portfolio with an entire group.
- Institution name: If you shared your portfolio with all people in your institution.
- Secret URL: If you set up a secret URL for your portfolio.
- The drop-down menu has a scrollbar so you can view all people or groups of people with whom you shared your portfolio.
Start or end dates or whether copying is allowed are not displayed in the drop-down menu. You need to go to the Share screen to see that additional information.
Access pages within a collection
You can view how many pages are part of a collection and what their titles are by clicking the Pages icon .
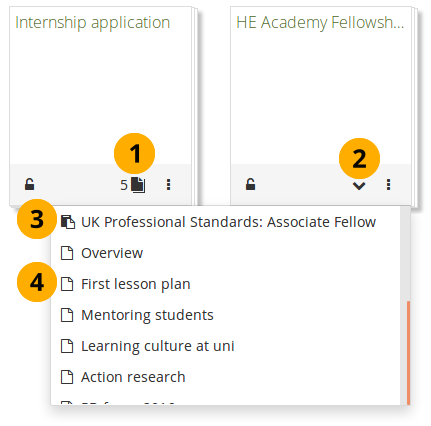
View a list of pages within a collection
-
Click the Pages icon .
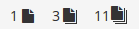
The icon depends on how many pages are in your collection:
- 0-2: One sheet of paper.
- 3-10: Two stacked sheets of paper.
- 11 or more: Three stacked sheets of paper.
-
The icon turns into a downwards facing menu chevron . A drop-down menu opens.
-
If you have a SmartEvidence collection, you see that listed first with the SmartEvidence page icon .
-
All other pages are are listed with the Single page icon .
-
Click the page you want to view.
More options
You can find additional options for pages or collections via the More options icon .
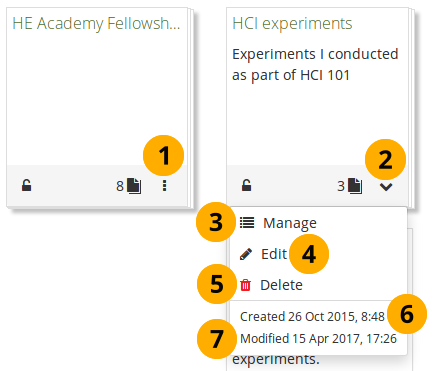
More options for pages and collections
-
Click the More options icon to see additional editing options.
-
The icon turns into a downwards facing menu chevron . A drop-down menu opens.
-
If you view the options for a collection, click Manage to add or remove pages from your collection.
-
Click Edit to edit the general information of a page or collection such as title, description, and tags.
-
Click Delete to delete the page or delete the collection.
If you delete a collection, the pages and artefacts within it are not deleted.
-
Created: The date and time when you set up the page or collection.
-
Modified: The last time you made a change to the page or collection.
If you submitted a portfolio, you cannot edit or delete the page or collection until it has been released. Therefore, you don’t see those options anymore. However, you see when you submitted the portfolio to which group.
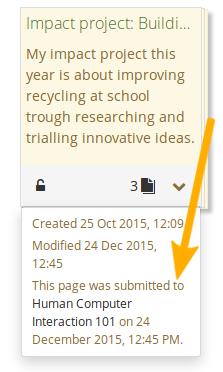
See submitted date and group