Upload a file
Before you upload a file, make sure that you are allowed to do so. For any artefacts that you publish in your portfolio, you must have the sufficient rights. That means:
-
the artefact is your own or
-
you are allowed to reproduce and distribute it, i.e. it does not violate any copyright legislation and
-
the artefact also adheres to the Terms and Conditions of the Folioz
It can be that you have to agree to an upload agreement before you can upload any files to your Files area. The site administrator decides about that in Administration menu → Extensions → Plugin administration → Plugin type: artefact: file.
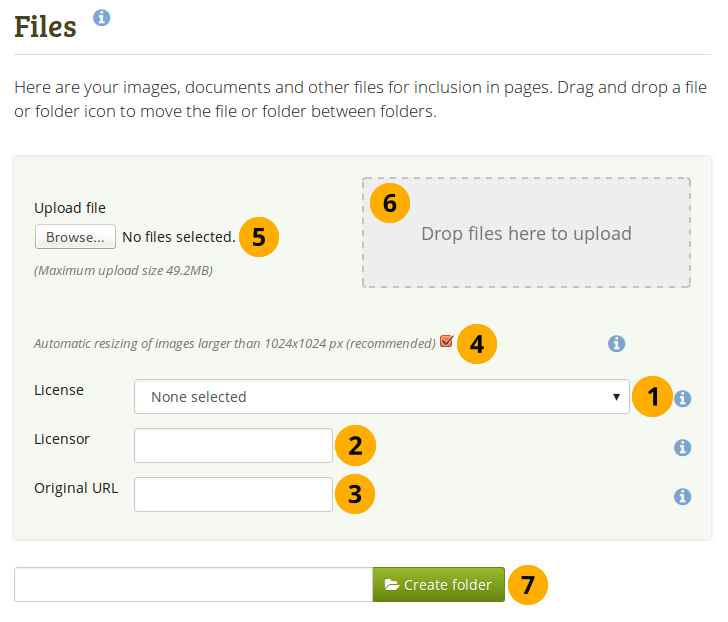
Upload a file
-
License: You see this field if the site administrator turned on license metadata. Choose the license for the artefact that you are about to upload. You can set your default license in your account settings.
-
Licensor: You see this field if the site administrator turned on license metadata. If you are uploading a file that somebody else created, you can attribute the work to them here and provide their name for example.
-
Original URL: You see this field if the site administrator turned on license metadata. If you are uploading somebody else’s file, provide a link to the original Internet address so that others can go there and view the original file.
-
If the site administrator turned on the image resizing option, you can decide whether you want to have your images resized if they are larger than the specified dimensions. This option is recommended to save space in your portfolio.
-
Upload file: Upload a file by clicking on the Browse button to search for the file on your computer. Make sure that it is not larger than the maximum upload size that is shown in the parentheses.
-
Instead of clicking the Browse button to upload files, you can drag and drop files from your computer directly onto the “drop zone”. You must still observe the maximum file size upload for each file and the maximum total file size cannot be exceeded either.
This functionality is not available in all browsers. Generally, users of Chrome 7+, Firefox 4+, Internet Explorer 10+, Opera 12+ (Windows only) and Safari 6+ can use drag and drop.
You can drag and drop an entire folder without zipping it into the Files area using Chrome. The files are uploaded, but not the folder itself. So if all files should be in a separate folder, create a folder in Folioz first. This feature does not exist in Firefox and Safari.
-
Type the folder name and click the Create folder button if you want to create a folder before uploading files. Click the folder to upload files directly into it.

No Comments