Upload multiple files
You can upload multiple files at once in three different ways:
-
You can upload multiple files when you are browsing for them after having clicked the Browse button. Hold down the Ctrl key (or Command key on a Mac) and click on all the files that you wish to upload at once.
-
You can drag and drop multiple files into the drop zone.
-
You can also place all files into a compressed file, a .zip file, and upload that to Folioz. This method allows you to upload multiple files from different folders on your computer at once. You can create a zip file from any number of files that you have selected in your document management program by making a right mouse click and selecting Compress… (or something similar).
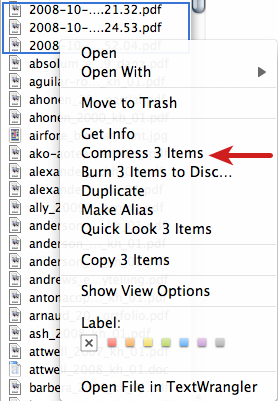
Zip files in the Finder under MacOSX
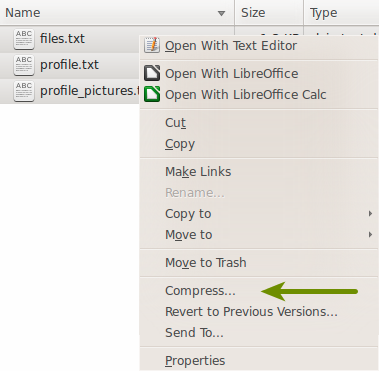
Zip files in Ubuntu’s Nautilus
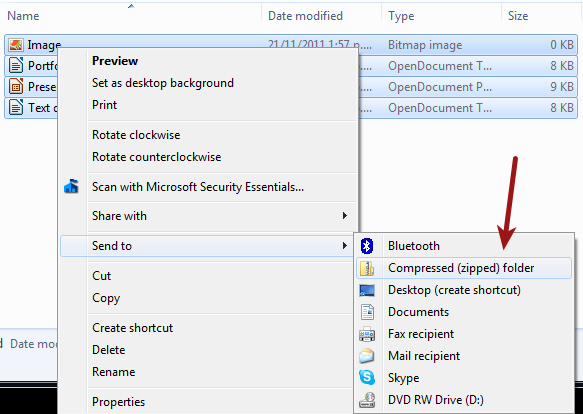
Zip files in Windows Explorer
Once you have uploaded your zip file to Folioz, you can unzip it there. Click on the Unzip button next to the Edit button . Please follow the on-screen instructions.

No Comments